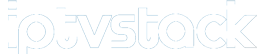To optimize VLC for watching IPTV, you can modify some settings within the player to reduce buffering by increasing the cache size. This article will guide you through a few tips and steps that can enhance your streaming experience on VLC by adjusting specific settings, especially when dealing with IPTV streams that may occasionally suffer from lag or delay due to network limitations. Let’s dive into the ways you can optimize VLC for a smoother IPTV experience.
Control KODI Remotely Using Your Phone: Simple Steps
How to Optimize VLC for IPTV Streaming
VLC Media Player is widely known for its versatility and ability to play almost any media format, including IPTV streams. However, there are times when IPTV streams may buffer or freeze, particularly if you’re working with a less stable internet connection or large streaming files. By making adjustments to VLC’s cache settings, you can greatly reduce this issue and make the playback smoother. Below, we’ll walk through the steps to optimize VLC settings to improve your IPTV experience.
Step 1: Open VLC and Access Preferences
First, open the VLC Media Player on your device. From the top menu, click on Tools and then select Preferences from the dropdown menu. This will open a new window that contains various settings and options for the VLC player.
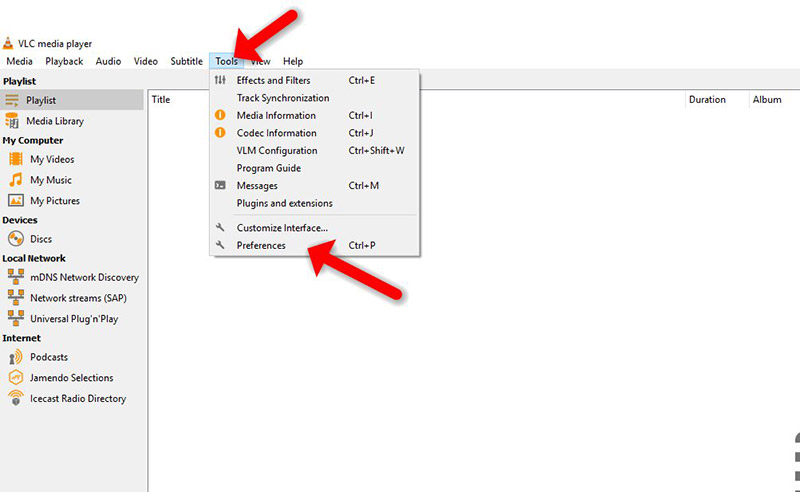
Step 2: Access Input/Codecs Settings
Once inside the Preferences menu, look for the Input / Codecs tab. Before making any changes, make sure you toggle the Show settings option (found at the bottom left of the window) to All. This will unlock advanced options that are usually hidden by default.
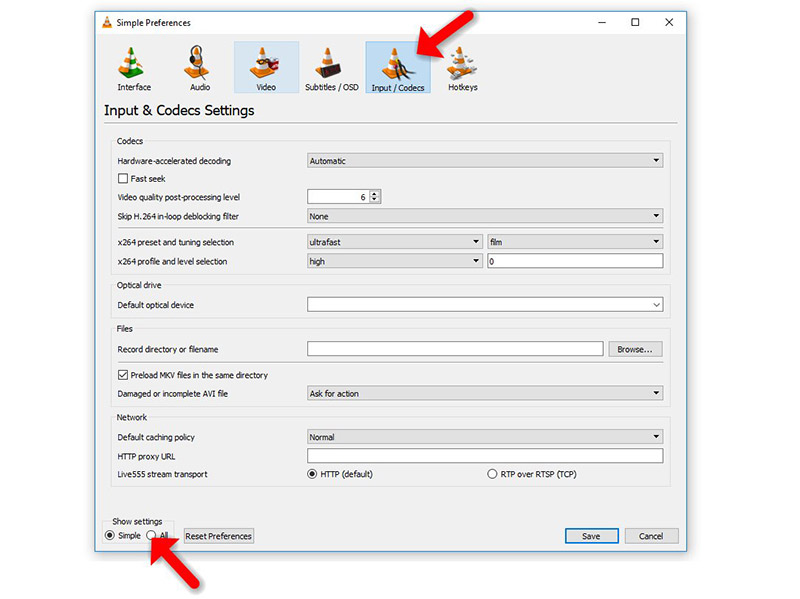
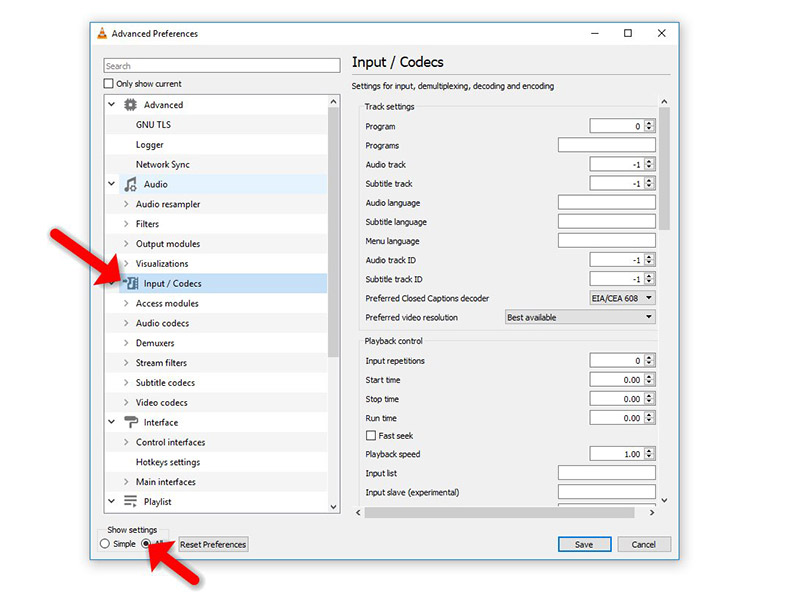
Step 3: Adjust File Caching for Local Content
If you’re playing a local IPTV playlist (such as a static M3U file saved on your computer), you can adjust the cache size to improve performance. Under the Advanced settings on the right-hand side, look for the File Caching (ms) option. This value represents the cache in milliseconds; for instance, setting it to 1000 ms will buffer for 1 second before playing. Adjust this setting according to your needs – increasing the value will reduce buffering but may cause delays when manually seeking through the video.
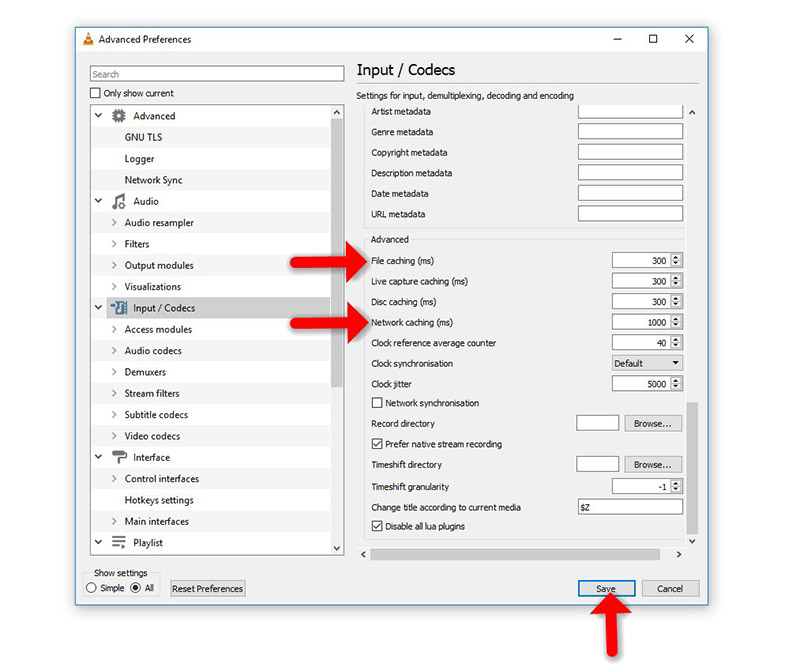
Step 4: Adjust Network Caching for IPTV Streams
If you are streaming IPTV from the internet or a network source (e.g., a dynamic M3U URL), look for the Network Caching (ms) option instead. This setting controls how much of the stream is buffered in milliseconds when you are playing content directly from a network source. You can experiment with this value based on your internet speed. Increasing the cache here will help reduce buffering for IPTV streams that are delivered over the internet.
Increase Cache Size for Network Streams in VLC
In addition to changing the network cache in the preferences, you can also increase the cache size when opening specific network streams. Here’s how to do it:
- Open VLC Media Player – Once the VLC player is open, click on Media from the top menu and select Open Network Stream.
- Enter Network URL – In the dialog box, paste the IPTV network stream URL (M3U link) provided by your IPTV service provider.
- Expand Advanced Options – Before playing the stream, check the box labeled Show more options. This will allow you to manually adjust the cache size for that specific stream.
- Set Cache Size Based on Internet Speed – In the expanded options, you can increase the Caching (ms) value. Adjust the value based on the speed of your internet connection – a higher value will provide more pre-buffering but could result in a slight delay when switching channels or navigating the stream.
Additional Tips for Optimizing IPTV on VLC
While adjusting the cache size can greatly improve performance, there are a few other tips and tweaks that may help you get the most out of VLC when streaming IPTV.
1. Keep VLC Updated
Always ensure that you are using the latest version of VLC Media Player. VLC frequently releases updates that contain bug fixes, performance improvements, and new features, which can improve overall performance.
2. Check Your Internet Connection
Buffering can often be related to your internet connection. Ensure that your internet connection is stable and fast enough to handle IPTV streams. If possible, connect your device to the internet via Ethernet cable instead of relying on Wi-Fi. Wired connections tend to be more stable and offer faster speeds.
3. Disable Background Applications
Streaming IPTV can require a fair amount of bandwidth. Make sure there are no background applications running on your device that may be consuming bandwidth. Close any unnecessary apps to free up resources for VLC.
4. Optimize Video Output Settings
In some cases, changing VLC’s video output settings can also improve playback. To do this, go to Tools > Preferences, then click on Video. You can experiment with different video output modules like DirectX or OpenGL to see if any of them provide better performance for your specific setup.
5. Use Ethernet Connection
If you are frequently experiencing buffering issues, consider using a wired Ethernet connection rather than Wi-Fi. This provides a more stable internet connection, especially when streaming high-quality IPTV channels.
Conclusion
By tweaking VLC’s cache and network settings, you can significantly reduce buffering and enjoy a smoother IPTV streaming experience. Whether you’re streaming content from a local M3U file or a network-based IPTV service, these adjustments will allow VLC to handle the playback more effectively. Also, by following some of the additional tips, such as ensuring your internet connection is stable and keeping VLC up to date, you can further enhance your viewing experience.
With the right configuration, VLC Media Player becomes an incredibly powerful tool for streaming IPTV channels, making it a top choice for users looking to stream content on multiple devices. Enjoy the flexibility and performance of VLC with your IPTV setup, and reduce buffering interruptions to make your viewing more enjoyable.
Accessing IPTV Services on an Old TV: What You Need to Know