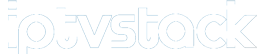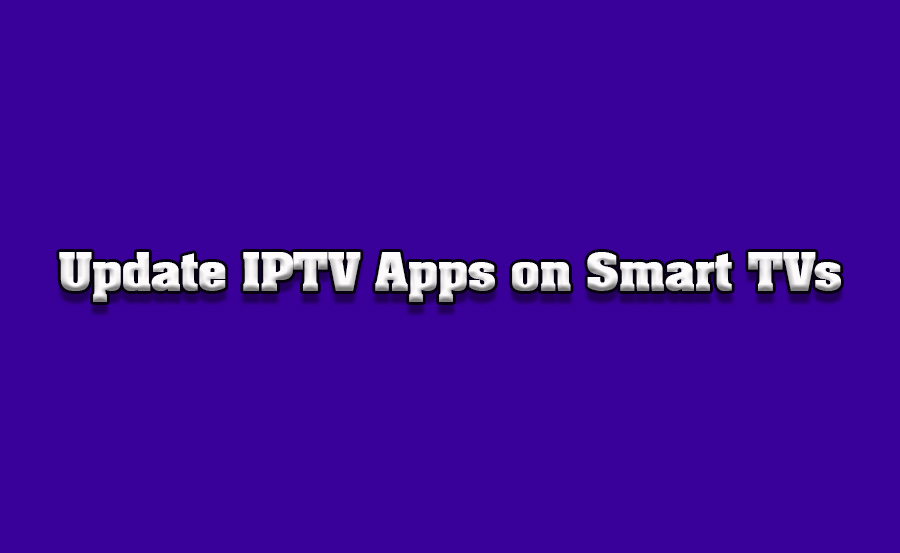IPTV (Internet Protocol Television) has revolutionized how we consume television content, allowing users to stream their favorite shows, movies, and channels via the internet. However, to ensure smooth and uninterrupted service, it’s essential to keep your IPTV apps updated regularly. This article will guide you through the process of keeping IPTV apps up to date on different TV brands.
Buy 1 Year IPTV Subscription and Enjoy Unlimited Content
Why Is Updating IPTV Apps Important?
Keeping your IPTV apps updated is crucial for several reasons:
- Bug Fixes: Updates often come with fixes for bugs and glitches that could affect the performance of the IPTV app.
- New Features: App developers often introduce new features in updates to improve user experience.
- Security Enhancements: Updates ensure that your app is protected against the latest threats, keeping your personal data safe.
- Compatibility: As TV brands and operating systems evolve, keeping your IPTV apps updated ensures they remain compatible with the latest software.
Understanding the Update Process for IPTV Apps on Different TV Brands
Different TV brands (Samsung, LG, Sony, TCL, etc.) run various operating systems (Tizen, webOS, Android TV, etc.), which means the update process for IPTV apps can vary slightly depending on the device you use. Below are the general steps to update IPTV apps on different TV brands.
1. Updating IPTV Apps on Samsung Smart TVs (Tizen OS)
Samsung TVs use Tizen OS, which has a simple and user-friendly interface. To update IPTV apps on Samsung Smart TVs, follow these steps:
- Open the Home Menu – Press the Home button on your remote control.
- Go to the Apps Section – Scroll down and select the Apps option.
- Select Updates – Navigate to the Settings icon, then select Auto Update. Ensure this setting is enabled to automatically update your apps.
- Manual Update – To manually update a specific IPTV app, open the My Apps section, find the IPTV app, and select the Update option (if available).
By default, Samsung Smart TVs should automatically update apps when the TV is connected to Wi-Fi.
2. Updating IPTV Apps on LG Smart TVs (webOS)
LG uses the webOS platform, which IPTV provides an intuitive and easy way to manage your IPTV apps. To keep your apps updated on an LG TV:
- Press the Home Button – Open the main screen by pressing the Home button.
- Access the LG Content Store – Select LG Content Store from the list of apps.
- Check for Updates – Go to My Apps and select the Settings option. Here, you will find the option to Update All or manually update individual apps.
- Enable Auto-Update – For convenience, ensure that Auto-Update is enabled under settings, which will automatically update apps when new versions are released.
3. Updating IPTV Apps on Sony Smart TVs (Android TV)
Sony TVs run Android TV, which makes it easy to update apps directly from the Google Play Store. Here’s how you can update IPTV apps on Sony TVs:
- Go to the Home Screen – Press the Home button on the remote.
- Open the Google Play Store – Navigate to the Google Play Store.
- Go to My Apps – Select My Apps to see all installed apps.
- Check for Updates – If an update is available for the IPTV app, you’ll see an Update button. Click it to install the latest version.
- Enable Auto-Update – In the Settings of the Google Play Store, enable Auto-update apps so the system updates all apps automatically when a new version is available.
Mag Devices with the Longest Battery Life
4. Updating IPTV Apps on TCL Smart TVs (Roku TV)
Roku-powered TCL TVs are another popular choice for IPTV users. These TVs support IPTV apps from the Roku Channel Store, and updating these apps is fairly straightforward:
- Press the Home Button – Open the Roku main menu by pressing the Home button.
- Go to the Channel Store – Navigate to the Channel Store from the main menu.
- Check for Updates – Select Settings > System > System Update, then click on Check Now to search for any available updates for the apps installed on your Roku device.
- Automatic Updates – Enable Auto-Update to ensure apps are always up to date automatically.
5. Updating IPTV Apps on Vizio Smart TVs (SmartCast)
Vizio’s SmartCast platform allows you to download and update apps directly from the TV’s interface. Here’s how you can update IPTV apps:
- Access the Home Screen – Press the Vizio button on the remote control.
- Go to the Apps Section – Scroll to find your installed apps.
- Check for App Updates – Vizio will automatically update apps if connected to the internet. However, to manually check for updates, go to Settings > System > Check for Updates.
Common Challenges and Solutions for IPTV App Updates
While keeping IPTV apps updated is essential, some users may encounter common challenges. Below are some troubleshooting tips:
1. No Updates Available
- Solution: Ensure the TV is connected to the internet. If there is no update option, the IPTV app may already be up to date.
2. App Not Working After Update
- Solution: After an update, try restarting the TV or reinstalling the app. This can help resolve compatibility issues.
3. Auto-Update Not Working
- Solution: Check the Auto-Update settings in your TV’s app settings to ensure that automatic updates are enabled. If not, manually update the apps.
Frequently Asked Questions (FAQs)
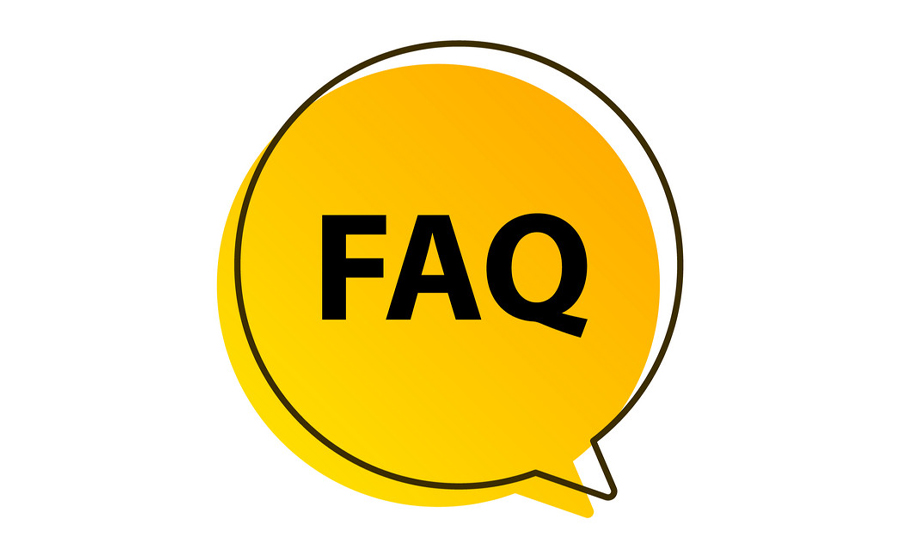
How do I know if my IPTV app is up to date?
Most TV brands have an app section where you can manually check for updates. You can also enable auto-updates for convenience.
Can I update IPTV apps on my smart TV without an internet connection?
No, IPTV app updates require an active internet connection. Make sure your TV is connected to Wi-Fi to receive updates.
What should I do if my IPTV app isn’t working after an update?
Try restarting the TV or reinstalling the app. If the issue persists, check the TV manufacturer’s website for any known issues with the latest app version.
Final Thoughts
Keeping your IPTV apps updated is essential for seamless streaming and the best viewing experience. Whether you own a Samsung, LG, Sony, TCL, or Vizio TV, each brand has an easy-to-follow process for updating IPTV apps. Regularly checking for updates, enabling auto-updates, and troubleshooting any issues can help you maintain the performance of your IPTV service.
How to Use Apple TV for IPTV Streaming