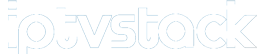Streaming IPTV (Internet Protocol Television) has never been more accessible, especially when using an Android device paired with Chromecast. This combination allows you to cast live TV, movies, and shows directly to your TV for a seamless entertainment experience. Whether you’re a tech-savvy user or new to IPTV, this guide will walk you through every step of casting IPTV from Android to Chromecast, ensuring you get the most out of your IPTVStack Subscription, widely regarded as the best IPTV subscription in the world.
Why Chromecast is Ideal for IPTV Streaming
Chromecast by Google is a compact and affordable streaming device that transforms any TV with an HDMI port into a smart TV. Its compatibility with Android devices and IPTV services makes it a go-to solution for streaming enthusiasts.
Benefits of Using Chromecast for IPTV
- Affordable: A budget-friendly option for enhancing your TV experience.
- User-Friendly: Simple setup with seamless Android integration.
- High-Quality Streaming: Supports HD and 4K content (with Chromecast Ultra or Google Chromecast with Google TV).
- Versatile: Compatible with most IPTV apps, allowing you to cast effortlessly.
By combining Chromecast with an IPTVStack Subscription, you’ll unlock access to thousands of high-quality channels, movies, and on-demand content.
How to Set Up Chromecast for IPTV Streaming
Before casting IPTV, it’s essential to set up Chromecast and connect it to your TV.
Step 1: Connecting Chromecast to Your TV
- Plug the Chromecast into an available HDMI port on your TV.
- Connect the USB power cable to a power outlet or TV USB port.
- Switch your TV input to the corresponding HDMI channel.
Step 2: Configuring Chromecast Using the Google Home App
- Download the Google Home app from the Google Play Store.
- Open the app and follow the setup instructions to connect Chromecast to your Wi-Fi network.
- Ensure your Android device and Chromecast are on the same Wi-Fi network.
Best IPTV Apps for Android Compatible with Chromecast
To stream IPTV on Chromecast, you’ll need a reliable IPTV app. Below are some of the top options that work seamlessly with Chromecast:
IPTV Smarters Pro
- Why It’s Great: User-friendly interface with multiple playlist support.
- Key Features: Chromecast compatibility, EPG integration, and parental controls.
GSE Smart IPTV
- Why It’s Great: Highly customizable with multi-platform compatibility.
- Key Features: M3U playlist support, direct casting, and subtitle options.
TiviMate
- Why It’s Great: Advanced features for experienced IPTV users.
- Key Features: Multi-channel view, customizable interface, and Chromecast support.
Pro Tip: Combine these apps with an IPTVStack Subscription for the ultimate IPTV experience.
Step-by-Step Guide to Casting IPTV from Android to Chromecast
Step 1: Install an IPTV App
Choose one of the recommended IPTV apps (e.g., IPTV Smarters Pro) and install it on your Android device.
Step 2: Configure the App
- Log in using your IPTVStack Subscription credentials.
- Upload the M3U playlist or EPG link provided by IPTVStack.
Step 3: Open the IPTV App
Browse through the app to find your preferred channels, shows, or movies.
Step 4: Cast to Chromecast
- Tap the Cast icon within the IPTV app (usually at the top or bottom of the screen).
- Select your Chromecast device from the list of available devices.
- The content will start streaming on your TV.
Optimizing Your IPTV Streaming Experience
1. Use a Stable Internet Connection
A strong Wi-Fi connection is essential for smooth IPTV streaming.
- Recommended Speed: At least 15 Mbps for HD and 25 Mbps for 4K content.
- Wi-Fi Tip: Connect your Chromecast to a 5GHz Wi-Fi network for better performance.
2. Update Your Apps and Firmware
Keep both your IPTV app and Chromecast firmware up to date to ensure compatibility and resolve bugs.
3. Reduce Network Traffic
Minimize buffering by disconnecting unused devices from your Wi-Fi network.
4. Use a VPN for Secure Streaming
A VPN not only enhances your privacy but also helps you bypass ISP throttling and geo-restrictions.
Related Resource: Explore IPTVStack’s Guide to VPNs for the best VPN recommendations.
Troubleshooting Common IPTV Casting Issues
Buffering or Lagging Streams
- Restart your router and Chromecast.
- Lower the video resolution in the IPTV app settings.
Chromecast Not Detected by the App
- Ensure both Chromecast and your Android device are on the same Wi-Fi network.
- Restart the Google Home app and reconnect.
Poor Video or Audio Quality
- Switch to a faster Wi-Fi network (preferably 5GHz).
- Update your IPTV app and Chromecast firmware.
App Crashes or Freezes
- Clear the app cache or reinstall the IPTV app.
- Test another IPTV app to see if the issue persists.
FAQs About Casting IPTV from Android to Chromecast
1. Which IPTV app is best for Chromecast?
IPTV Smarters Pro and GSE Smart IPTV are highly recommended for their ease of use and Chromecast compatibility.
2. Can I stream 4K IPTV content with Chromecast?
Yes, but you’ll need Chromecast Ultra or Google Chromecast with Google TV, along with a high-speed internet connection.
3. Is IPTVStack compatible with Chromecast?
Absolutely! IPTVStack Subscription is fully compatible with Chromecast and works seamlessly with popular IPTV apps.
4. Why does my IPTV buffer while casting?
Buffering is often caused by slow internet speeds or network congestion. Ensure your connection meets the streaming requirements.
5. Do I need a smart TV to use Chromecast for IPTV?
No, Chromecast works with any TV that has an HDMI port.
Casting IPTV from Android to Chromecast is a simple and effective way to enhance your home entertainment setup. By using a reliable subscription like IPTVStack, you gain access to high-quality streaming with minimal disruptions. Visit IPTVStack today to learn more and elevate your streaming experience!