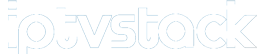The Netflix Kodi add-on offers a seamless way to access your Netflix content directly through Kodi on your FireStick. It combines Kodi’s user-friendly interface with Netflix’s extensive library, giving you an enhanced streaming experience. This guide provides a detailed walkthrough on how to install and set up the Netflix Kodi add-on on your FireStick in 2024.
Want Buy 1 Year IPTV Subscription
Why Install Netflix on Kodi?
- Unified Streaming: Manage Netflix and other add-ons in a single interface.
- Customization: Leverage Kodi’s customization options to optimize your Netflix experience.
- Compatibility: Supports HD and 4K streaming (requires a compatible FireStick and a Netflix premium subscription).
- Privacy: When used with a VPN, Kodi provides enhanced security and privacy.
Prerequisites
Before you proceed, ensure the following:
- Kodi Installed on FireStick:
- If you haven’t installed Kodi, use the Downloader app on your FireStick to download the latest version from kodi.tv/download.
- Enable Unknown Sources:
- Open Kodi and navigate to Settings (gear icon) → System → Add-ons.
- Toggle on Unknown Sources and confirm the warning.
- Netflix Account:
- Ensure you have an active Netflix subscription.
Step-by-Step Installation Guide
Step 1: Install the Repository
The Netflix add-on is not available in the official Kodi repository, so you need to install it through the CastagnaIT Repository.
- Add the Repository Source:
- Open Kodi and go to Settings → File Manager.
- Click Add Source → <None>.
- Enter the following URL:
https://castagnait.github.io/repository/and click OK. - Name the source CastagnaIT and click OK.
- Install the Repository:
- Go back to the Settings menu and select Add-ons.
- Click Install from zip file.
- Select CastagnaIT (the source you just added).
- Click on the file named
repository.castagnait-xxxx.zip(the version may vary). - Wait for the notification: CastagnaIT Repository Installed.
Step 2: Install the Netflix Add-on
- Install from Repository:
- While in the Add-ons menu, select Install from Repository.
- Choose CastagnaIT Repository.
- Navigate to Video Add-ons:
- Click on Video Add-ons.
- Select Netflix from the list and click Install.
- If prompted, confirm the installation of additional dependencies by clicking OK.
- Wait for Installation:
- After a few moments, you will see a notification confirming that the Netflix Add-on has been installed.
Step 3: Configure the Netflix Add-on
- Open the Netflix Add-on:
- Return to the Kodi Home Screen.
- Navigate to Add-ons → Video Add-ons and open Netflix.
- Log in to Your Netflix Account:
- Enter your Netflix username and password when prompted.
- Depending on your subscription, you may need to verify your account through a browser or email.
- Configure Settings (Optional):
- Navigate to the add-on settings to adjust streaming quality, subtitles, and other preferences.
How to Use the Netflix Kodi Add-on
- Browse Content:
- The add-on interface will display categories such as:
- My List
- Trending
- Movies
- TV Shows
- Kids
- Use these categories to browse and select content.
- The add-on interface will display categories such as:
- Search for Titles:
- Use the search feature to find specific movies or TV shows.
- Playback Options:
- Select a title and choose your desired playback quality (HD or 4K).
Enhancing Your Netflix Kodi Experience
1. Real-Debrid Integration:
- While not mandatory for Netflix, integrating Real-Debrid ensures a smoother streaming experience on other add-ons.
2. Subtitles:
- Customize subtitles through Kodi’s settings or within the Netflix add-on.
3. Multi-User Profiles:
- Switch between Netflix profiles directly within the add-on.
Troubleshooting Common Issues
1. Add-on Installation Fails:
- Ensure the repository URL is correct and your internet connection is stable.
- Update Kodi to the latest version if necessary.
2. Login Problems:
- Double-check your Netflix credentials.
- Clear the cache for the Netflix add-on through Settings → Add-ons → My Add-ons → Netflix → Clear Cache.
3. Playback Issues:
- Lower the streaming quality in the add-on settings if buffering occurs.
- Ensure your FireStick supports the desired resolution (HD or 4K).
Why Use a VPN with Netflix on Kodi?
A VPN enhances your streaming experience by:
- Bypassing Geo-Restrictions:
- Access Netflix libraries from other regions.
- Improving Privacy:
- Protects your IP address and encrypts your internet connection.
- Avoiding ISP Throttling:
- Prevents slowdowns caused by your internet provider.
Recommended VPNs for Kodi:
- ExpressVPN
- NordVPN
- Surfshark
Legal Disclaimer
The Netflix Kodi add-on is a legal add-on when used with an active Netflix subscription. Ensure you comply with the Netflix Terms of Service while using the add-on.
Conclusion
The Netflix Kodi Add-on provides a unified way to stream Netflix content through Kodi, making it a great choice for FireStick users. By following this guide, you can easily install, configure, and enjoy the add-on in 2024. For an optimal experience, consider using a VPN and take advantage of Kodi’s customization options.
Mag Devices with the Longest Battery Life