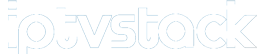Updating the firmware of your MSI MAG series monitor is crucial for optimal performance and access to the latest features. However, encountering errors during the update process can be frustrating. This guide provides a comprehensive approach to identify, troubleshoot, and resolve common errors during MSI MAG monitor firmware updates.
Understanding Common Firmware Update Errors
Firmware update errors can arise from various factors, including:
- Interrupted Power Supply: Power outages or disconnections during the update process.
- Incompatible Firmware Version: Attempting to install firmware not designed for your specific monitor model.
- Faulty Connections: Issues with cables or ports used during the update.
- Software Conflicts: Interference from other applications running simultaneously.
Pre-Update Preparations
Before initiating a firmware update, ensure the following:
- Verify Monitor Model and Firmware Compatibility:
- Confirm your monitor’s exact model number.
- Download the firmware specifically designed for your model from MSI’s official website. MSI
- Stable Power Supply:
- Use an uninterruptible power supply (UPS) to prevent power interruptions during the update.
- Use the Correct Connection Method:
- MSI recommends using a DisplayPort (DP) cable connected to an NVIDIA or AMD graphics card for firmware updates. This method has been effective for many users. MSI
- Close Unnecessary Applications:
- Shut down all non-essential applications to prevent potential software conflicts.
Troubleshooting Common Errors
- Error Code: 0x33 – “Get bin version and model name fail”:
- Solution: Ensure you’re using the correct firmware file for your monitor model. Verify that the DP cable is securely connected and functioning properly. Restart your computer and attempt the update again. MSI Forum
- Error Code: 0xd21 – Update Failure:
- Solution: Disconnect any secondary monitors or additional display connections. Some users have reported that disconnecting additional devices, such as HDMI cables or USB peripherals, can resolve update issues. MSI Forum
- Monitor Becomes Unresponsive Post-Update:
- Solution: If the monitor remains unresponsive after a failed update, perform a factory reset via the On-Screen Display (OSD) menu. If the issue persists, contact MSI support for further assistance. MSI Forum
Reattempting the Firmware Update
If initial attempts fail:
- Reset the Monitor:
- Access the OSD menu using the monitor’s control buttons.
- Navigate to the settings and select the option to reset to factory defaults.
- Use a Different Computer:
- If possible, try performing the update on a different computer to rule out system-specific issues.
- Ensure Proper Cable Connections:
- Use a high-quality DP cable. Avoid using adapters, as they may not support the necessary data transfer for firmware updates. MSI Forum
When to Seek Professional Assistance
If the monitor remains unresponsive or the firmware update continues to fail:
- Contact MSI Support: Reach out to MSI’s customer service for guidance. They can provide specific instructions or facilitate a Return Merchandise Authorization (RMA) if necessary.
- Visit an Authorized Service Center: For hardware-related issues, visiting an authorized service center ensures professional handling and preserves warranty coverage.
Preventive Measures for Future Updates
- Follow Official Guidelines: Always adhere to MSI’s official firmware update procedures. Detailed instructions are available on their website. MSI
- Ensure Stable Power Supply: Use an uninterruptible power supply (UPS) during updates to prevent power-related interruptions.
- Avoid Interruptions: Do not turn off the monitor or disconnect cables during the update process.
By following these steps, you can effectively address and prevent firmware update errors, ensuring your MSI MAG series monitor operates smoothly and efficiently.
How to Use LG’s Magic Remote with IPTV Services
How to Resolve Common Errors During MAG Updates