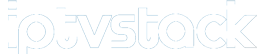Apple TV is a premium streaming device known for its sleek design, seamless user experience, and robust performance. Integrating IPTV (Internet Protocol Television) into an Apple TV can elevate your viewing experience by providing access to live TV, on-demand content, and global channels directly through your internet connection. While Apple TV doesn’t support all IPTV apps natively, there are reliable workarounds to set up IPTV on this device effectively. In this guide, we’ll explore step-by-step instructions on how to stream IPTV on an Apple TV device and optimize your experience for smooth playback.
Buy 1 Year IPTV and Enjoy Unlimited Content
1. Why Use Apple TV for IPTV?
Apple TV offers several advantages for IPTV streaming:
- High-Quality Video: Supports resolutions up to 4K with Dolby Vision and HDR for stunning picture quality.
- Seamless Integration: Pairs easily with other Apple devices, creating a unified ecosystem.
- User-Friendly Interface: Simplifies navigation with its intuitive tvOS system.
- Reliable Performance: Delivers smooth streaming with minimal lag.
2. Prerequisites for Setting Up IPTV on Apple TV
Before diving into the setup, ensure you have the following:
- Apple TV Device: Ensure it’s updated to the latest version of tvOS.
- IPTV Subscription: A valid subscription from a trusted IPTV provider, complete with login credentials or an M3U playlist URL.
- IPTV-Compatible App: Apps like IPTV Smarters Pro, GSE Smart IPTV, or iPlayTV work well on Apple TV.
- Stable Internet Connection: A minimum of 10 Mbps is recommended for HD streaming.
3. Installing an IPTV App on Apple TV
Since Apple TV doesn’t directly support some IPTV apps, you’ll need to install compatible ones from the App Store or sideload them.
Option 1: Using the App Store
- Open the App Store on your Apple TV.
- Search for an IPTV-compatible app like GSE Smart IPTV or iPlayTV.
- Select the app and click Download.
- Once installed, open the app from the home screen.
Option 2: Sideloading an App
If your preferred IPTV app isn’t available on the App Store, sideload it using Xcode on a Mac:
- Download the app’s IPA file and open Xcode on your Mac.
- Connect your Apple TV to your Mac via USB.
- Follow the on-screen instructions in Xcode to sideload the app onto your Apple TV.
4. Configuring the IPTV App
Once the app is installed, configure it with your IPTV subscription details:
- Log In: Enter the M3U playlist URL or Xtream Codes credentials provided by your IPTV provider.
- Load Channels: Let the app sync and display the available channels and on-demand content.
- Organize Content: Group channels by categories like sports, news, movies, or kids’ programming for easier navigation.
What is Perfect Player? A Complete Guide
5. Optimize Your IPTV Streaming Experience
Adjust Video Settings
- Ensure the streaming resolution matches your Apple TV’s capabilities (e.g., HD or 4K).
- Enable adaptive bitrate streaming to minimize buffering during network fluctuations.
Organize Channels and Playlists
- Use the app’s playlist editor to create custom playlists based on your preferences.
- Add frequently watched channels to a Favorites list for quick access.
Sync EPG Data
- Load the Electronic Program Guide (EPG) to view program schedules.
- Ensure the time zone settings are accurate for proper synchronization.
6. Troubleshooting Common Issues
Buffering or Lag
- Check your internet speed and switch to an Ethernet connection if possible.
- Reduce the streaming resolution if your connection is unstable.
Channels Not Loading
- Refresh the playlist or verify that your subscription includes the missing channels.
- Re-enter your credentials or contact your IPTV provider for assistance.
Audio or Video Issues
- Ensure your Apple TV’s audio and video settings are correctly configured.
- Restart the app or the device to resolve temporary glitches.
7. Enhance Security with a VPN
Using a Virtual Private Network (VPN) can improve your IPTV experience by:
- Unblocking Geo-Restricted Content: Access channels unavailable in your region.
- Preventing ISP Throttling: Avoid intentional slowdowns by encrypting your internet traffic.
- Enhancing Privacy: Safeguard your data from potential breaches.
8. Explore Additional Features
Apple TV’s advanced features can further enhance your IPTV streaming:
- AirPlay Integration: Use AirPlay to stream IPTV content from your iPhone, iPad, or Mac to your Apple TV.
- Voice Commands: Utilize Siri to search for content or control playback hands-free.
- Multitasking: Watch IPTV while browsing other apps using Apple TV’s split-screen feature.
9. The Benefits of IPTV on Apple TV
By integrating IPTV with Apple TV, you can:
- Enjoy a vast selection of channels from across the globe.
- Access content on-demand, including movies, series, and sports.
- Experience superior video and audio quality on one of the best streaming devices available.
10. Conclusion
Streaming IPTV on Apple TV is a powerful way to combine the best of both technologies, offering flexibility, high-quality streaming, and an extensive selection of content. By following the steps outlined in this guide, you can easily set up and optimize your IPTV experience on Apple TV. Whether you’re watching live sports, catching up on global news, or enjoying family-friendly movies, Apple TV and IPTV make a perfect pair for modern entertainment.
Integrating IPTV into Your Home Theater System