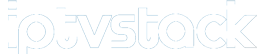The LG Magic Remote offers advanced functionality, making it an ideal tool for navigating IPTV services. Its intuitive design and smart features like voice control and motion-based navigation significantly enhance the user experience. This guide provides step-by-step instructions for setting up and optimizing the LG Magic Remote for IPTV services, ensuring seamless streaming and navigation.
Buy 1 Year IPTV Subscription and Enjoy Unlimited Content
Key Features of the LG Magic Remote for IPTV
- Voice Control: Allows you to search for content hands-free.
- Pointer Navigation: Move a cursor on the screen by pointing the remote.
- Shortcut Buttons: Quickly access apps like Netflix, Prime Video, or IPTV platforms.
- Universal Control: Operate other devices like soundbars or gaming consoles.
These features make the Magic Remote an essential tool for maximizing IPTV streaming efficiency.
Dynamic vs. Static DNS for IPTV: What’s Better?
Setting Up Your LG Magic Remote for IPTV
1. Pairing the Remote
- Power on Your LG TV and ensure it’s connected to your Wi-Fi network.
- Press and hold the Home and Back buttons simultaneously for 5 seconds to reset.
- Point the remote at the TV and press the Scroll Wheel to pair.
- A notification will confirm successful pairing.
2. Configuring IPTV Apps
- Open the LG Content Store on your WebOS TV.
- Search for your preferred IPTV app, such as TiviMate or Smart IPTV.
- Install the app and log in using your IPTV service credentials.
- Use the remote’s Voice Search feature to quickly locate specific channels or content.
Optimizing IPTV Performance with the Magic Remote
Adjusting Settings for Smooth Navigation
- Go to Settings > Picture & Sound on your LG TV.
- Select Game Optimizer Mode for lower latency while navigating.
- Adjust pointer speed for smoother movement:
- Settings > General > Pointer Options.
Creating Custom Shortcuts for IPTV
- Hold down one of the colored buttons (red, green, yellow, blue) on the remote.
- Assign your IPTV app to the button for quick access.
Advanced Features for Enhanced IPTV Use
1. Voice Commands for Seamless Control
- Say “Open [App Name]” to launch your IPTV app instantly.
- Use phrases like “Play Channel 101” or “Search for Live Sports” for hands-free navigation.
2. Using Universal Remote Mode
- Go to Device Connector > Universal Control Setup.
- Add your sound system or set-top box to manage all devices with one remote.
- Enable HDMI-CEC to control connected devices.
Troubleshooting Common Issues
Issue 1: Remote Not Pairing
- Replace batteries and retry pairing by holding the Scroll Wheel button.
- Reset the remote by pressing Home + Back for 10 seconds.
Issue 2: App Navigation Delays
- Restart the TV and clear the IPTV app cache under Settings > Apps.
- Ensure your TV firmware is updated to the latest version via Settings > About This TV.
Issue 3: Voice Commands Not Working
- Recalibrate the microphone in the remote settings.
- Check for network connectivity issues.
FAQs About Using LG Magic Remote with IPTV

1. Can I use the LG Magic Remote with any IPTV app?
Yes, the remote is compatible with most IPTV apps available on LG WebOS TVs.
2. How do I enable subtitles using the Magic Remote?
Press the Settings button and navigate to Subtitles > On while streaming.
3. Does the pointer feature work with IPTV apps?
Yes, the pointer is ideal for selecting channels or browsing content within IPTV apps.
By following these steps, you can fully harness the power of the LG Magic Remote for IPTV services. From effortless navigation to advanced features like voice commands, this tool simplifies your streaming experience while ensuring you enjoy uninterrupted entertainment.
Integrating IPTV into Your Home Theater System